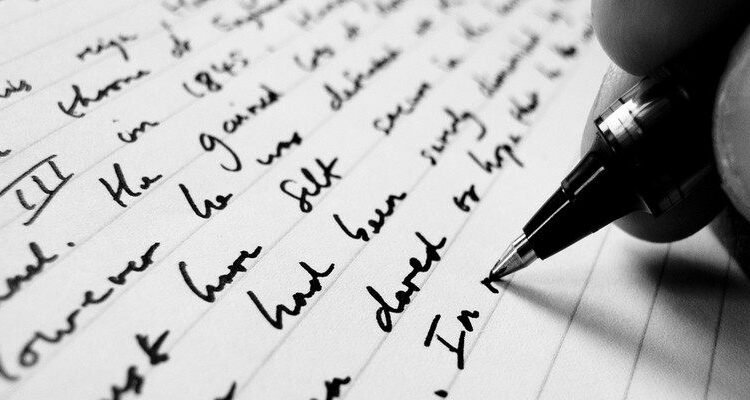
Cara Menghilangkan Write Protection di Drive USB pada Windows
Cara Menghilangkan Write Protection di Drive USB pada Windows | Fitur Write Protection dimaksudkan untuk melindungi file yang dikandungnya, tetapi terkadang perlindungan itu dapat menjadi beban ketika Anda perlu memindahkan file. Anda mencoba menemukan USB lain yang dapat Anda gunakan untuk write, tetapi tentu saja, ini adalah satu-satunya drive USB yang dapat Anda temukan.
Kabar baiknya adalah ada beberapa metode yang dapat Anda coba untuk melihat apakah Anda bisa menyingkirkannya. Beberapa tips yang bisa Anda coba sangat mudah Anda tidak akan percaya.
Cara Menghilangkan Write Protection di Drive USB
Sebelum Anda masuk ke sesuatu yang melibatkan pengaturan komputer Anda, mari kita bahas beberapa kiat dasar. Ada beberapa USB flash drive yang menampilkan saklar kecil dan tuas yang memungkinkan Anda membuat USB hanya-menulis atau keduanya membaca dan menulis. Pergi ke depan dan lihat dengan hati-hati dan lihat apakah Anda dapat menemukan saklar itu. Berhati-hatilah agar Anda tidak mendorong terlalu keras karena hampir tidak memerlukan upaya sama sekali.
Jika Anda tidak menemukan tombol, Anda dapat mencoba untuk melihat apakah metode regedit berfungsi. Klik pada ikon pencarian dan ketik regedit, dan opsi akan muncul dalam hasil pencarian secara otomatis.
Ketika Registry Editor muncul, cari opsi “ComputerHKEY_LOCAL_MACHINESYSTEMCurrentControlSetControlStorageDevicePolicies“. Lanjutkan dan klik dua kali pada nilai “WriteProtect”. Itu akan ditempatkan di panel kanan.
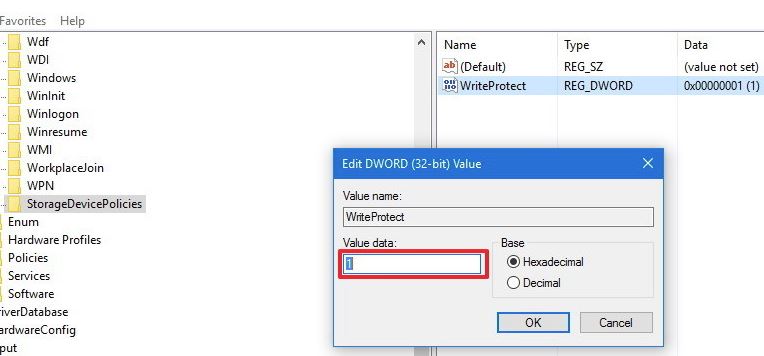
Di kotak Value Data, Anda harus mengubah yang satu ke nol, dan jangan lupa mengeklik OK untuk menyimpan perubahan Anda. Lanjutkan dan tutup semuanya dan reboot komputer Anda.
Jika komputer Windows Anda tidak memiliki opsi ini, jangan khawatir karena mudah untuk membuatnya. Di Folder Kontrol, klik kanan pada ruang putih. Pilih “New -> Key” dan beri nama kreasi baru Anda “StorageDevicePolicies.”
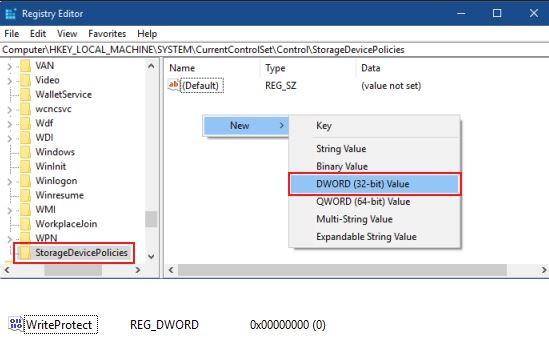
Setelah kunci terlihat, klik dua kali di atasnya, dan Anda seharusnya bisa melihat folder. Sama seperti yang Anda lakukan sebelumnya, klik kanan di ruang putih, tetapi kali ini pilih “New -> DWORD.” Kali ini, beri nama WriteProtect dan ubah nilainya menjadi nol. Pilih nol dan klik OK. Setelah keluar dari registri, Anda harus menyalakan ulang komputer.
Baca juga: Cara Menampilkan File dan Folder Tersembunyi di Windows 10
Metode Command Prompt
Jika metode pertama tidak berfungsi, semoga dengan command prompt akan menghapus perlindungan penulisan itu. Anda harus menjalankan cmd.exe, tetapi jika tidak dapat melakukannya, Anda harus menggunakan command prompt sebagai administrator.
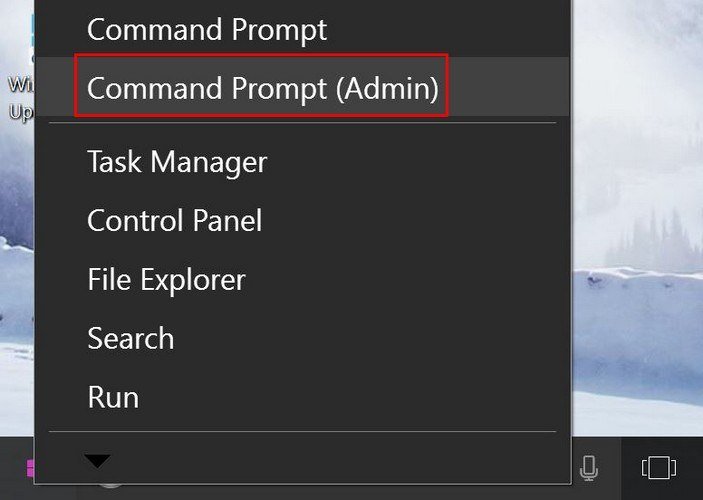
Untuk melakukan itu, klik kanan pada menu Start dan pilih opsi “Run as administrator“. Ketika command prompt terbuka, masukkan perintah ini, tetapi pastikan Anda menekan Enter setelah masing-masing dari mereka.
diskpart list disk select disk x attributes disk clear readonly clean create partition primary format fs=fat32 exit
Perhatikan bahwa Anda perlu mengganti “X” di perintah disk x pilih, di mana “x” adalah huruf disk anda. Juga, Anda dapat menukar “fat32” untuk “ntfs” jika Anda hanya perlu menggunakan drive dengan komputer Windows.
Kesimpulan
Write Protection jelas dimaksudkan untuk melakukan apa yang seharusnya, tetapi ada saat-saat Anda tidak akan melakukannya. Metode-metode ini akan membantu Anda yang akhirnya dapat mentransfer file-file yang sangat dibutuhkan. Apakah Anda memiliki teknik yang saya lewatkan? Bagikan dengan kami di komentar.
