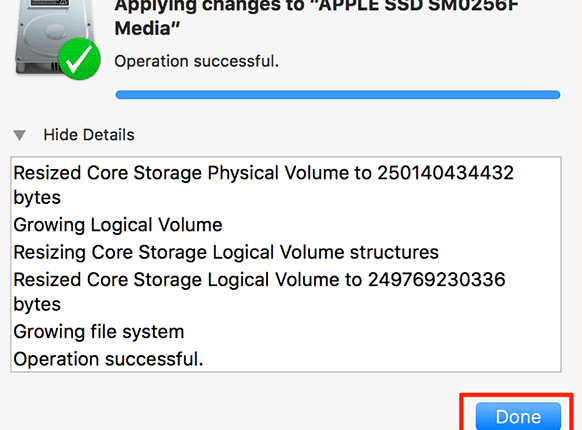
Cara Menghapus dan Menghilangkan Partisi pada Mac
Cara Menghapus dan Menghilangkan Partisi pada Mac | Cara Erase dan Remove Partisi pada Mac Anda | OS X memungkinkan Anda untuk membuat sejumlah partisi pada Mac Anda sehingga setiap partisi dapat memiliki OS atau apa pun yang Anda ingin menyimpan di sana sendiri. Fitur ini memungkinkan Anda menginstal versi lain dari OS X, dan Anda juga dapat menginstal Windows pada Mac Anda di partisi yang terpisah.
Jika Anda telah membuat partisi pada Mac Anda untuk alasan apapun, tetapi tidak lagi digunakan, Anda dapat memilikinya dihapus dari Mac Anda untuk merebut kembali ruang memori yang saat ini menggunakan. Ini adalah ide yang sangat baik untuk membebaskan beberapa ruang memori yang sedang digunakan untuk partisi yang tidak digunakan pada mesin Anda.
Kami telah menunjukkan Anda pada waktu sebelumnya cara membuat partisi baru di Mac. Pada artikel ini kita akan menunjukkan cara untuk menghapus dan kemudian menghapus partisi pada Mac Anda.
Catatan: ini harus menghapus semua data yang tersimpan pada partisi, jadi silakan cadangan semua file penting Anda sebelum melanjutkan.
Menghapus Partisi pada Mac
Disk Utility built-in akan membantu Anda dengan ini
1. Luncurkan aplikasi Disk Utility di Mac Anda.
2. Ketika aplikasi diluncurkan, Anda akan melihat semua partisi yang telah Anda buat sejauh ini di panel sebelah kiri. Anda perlu memilih partisi yang ingin Anda hapus dengan mengkliknya.
Setelah memilih partisi dengan mengkliknya, klik pada tombol “Erase” di atas untuk menghapus partisi.
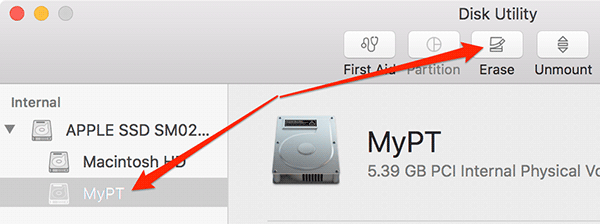
3. Layar berikut harus meminta Anda untuk memasukkan nama untuk partisi dan format yang harus digunakan sebagai filesystem-nya. Anda hanya perlu klik tombol “Erase” di sini.
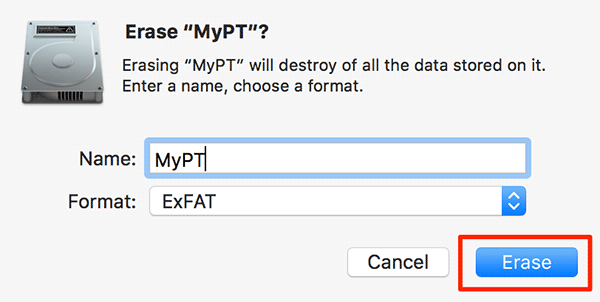
4. OS X harus mulai menghapus partisi, dan ketika hal itu dilakukan Anda akan melihat pesan berikut yang mengatakan partisi berhasil terhapus. Klik pada tombol “Done” untuk melanjutkan.
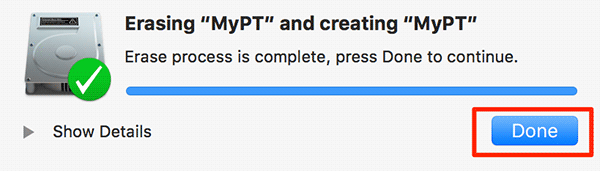
Partisi Anda ingin menghapus telah berhasil terhapus. Berikut ini adalah bagaimana Anda dapat menghapusnya dari Mac Anda.
baca juga : Cara Membuat New Blank Text File dalam Folder pada Mac Anda
Menghilangkan Partisi pada Mac
Sekali lagi, Anda akan menggunakan aplikasi Disk Utility.
1. Meluncurkan Disk Utility.
2. Pilih hard drive utama Anda di panel sebelah kiri dengan mengkliknya. Pastikan Anda memilih hard drive yang sebenarnya dan bukan partisi nya. Hard drive biasanya disebut “Macintosh HD” atau “Fusion Drive.”
Setelah memilih hard drive, klik pada “Partition” pilihan di atas.
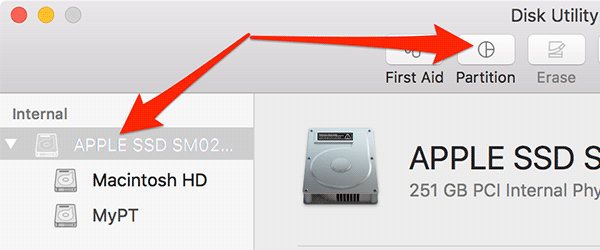
3. Anda akan melihat grafik yang menunjukkan semua partisi dan jumlah ruang memori mereka telah menduduki. Klik pada partisi yang ingin Anda hapus dalam grafik dan kemudian klik pada “–” (minus) masuk panel untuk menghapus partisi.
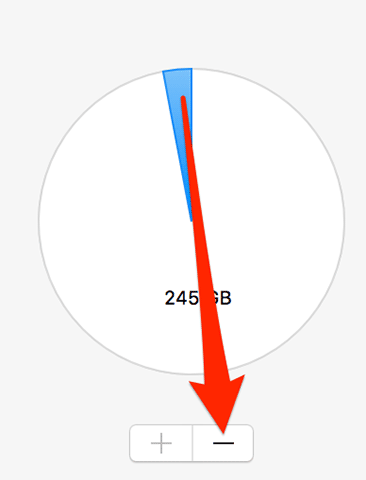
4. Klik “Apply.”
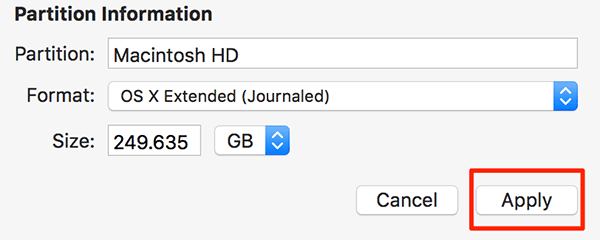
5. maka OS X akan membuat hard drive utama Anda, dan ketika hal itu dilakukan melakukannya, klik pada “Done” tombol untuk melanjutkan.
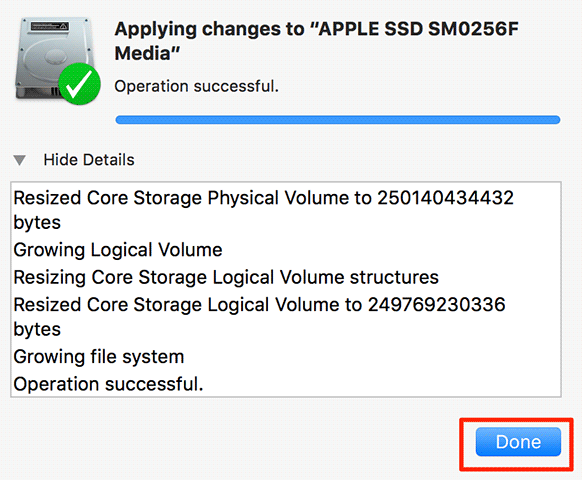
Kesimpulan
Jika Anda memiliki partisi pada Mac Anda bahwa Anda tidak menggunakan lagi, Anda mungkin ingin menghapusnya untuk merebut kembali ruang memori. panduan di atas membantu Anda melakukan hal itu.
referensi dan images :
- maketecheasier.com
