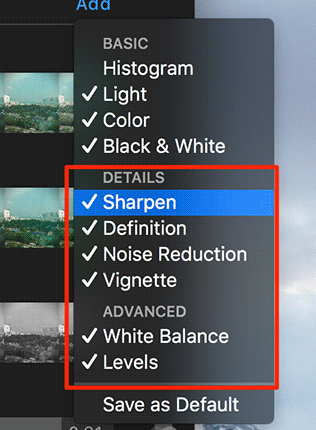
Cara Aktifkan Extra Adjustment Settings di Foto Untuk Mac
Cara Aktifkan Extra Adjustment Settings di Foto Untuk Mac | Selain menjadi organizer foto, aplikasi Foto pada Mac Anda juga dilengkapi dengan fitur editing canggih yang memungkinkan Anda untuk retouch foto Anda seperti yang Anda inginkan. Sementara aplikasi yang sudah memiliki sejumlah pilihan editing yang tersedia, beberapa pengaturan tidak diaktifkan secara default.
Berikut adalah cara Anda dapat dengan Sharpen, Definisi, Noise Reduction, Vignette, White Balance, dan Tingkat efek.
Mengaktifkan Extra Adjustment Settings di Foto
1. Luncurkan aplikasi Foto pada Mac Anda.
2. Ketika aplikasi diluncurkan, klik dua kali pada foto untuk memperbesar. Klik pada tombol “Edit” di pojok kanan atas untuk mengakses pilihan edit di aplikasi.
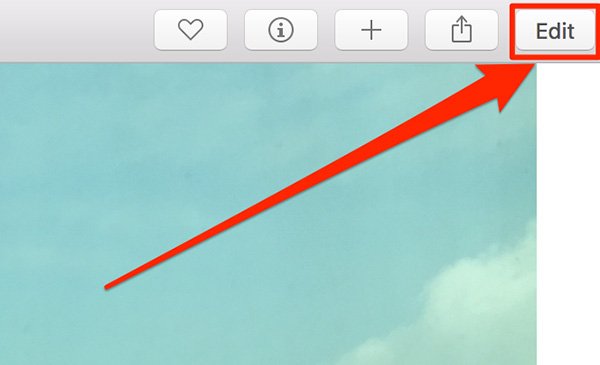
3. Ketika panel editing terbuka, menemukan pilihan berlabel “Adjust” di panel kanan, dan klik di atasnya untuk melihat semua pengaturan Adjust yang tersedia untuk foto Anda.
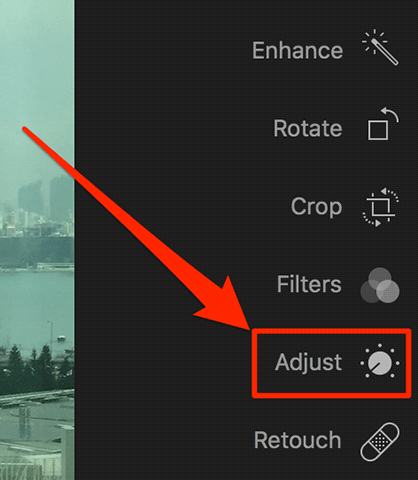
4. Ketika opsi Adjust membuka, Anda akan melihat sebuah tombol yang mengatakan “Add” di atas. Klik di atasnya untuk menambahkan beberapa pengaturan tambahan untuk pilihan pada layar.
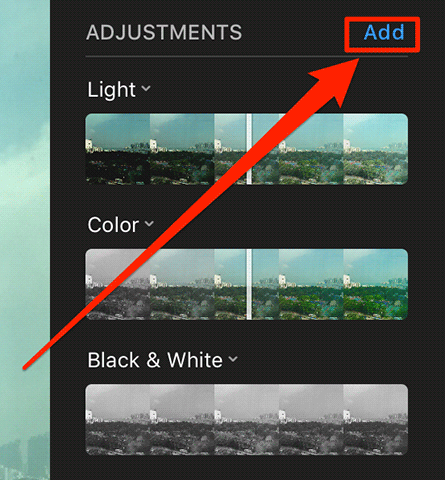
5. Sekarang Anda akan melihat bahwa beberapa pengaturan Adjust tidak diaktifkan.
Apa yang perlu Anda lakukan di sini adalah klik pada masing-masing pilihan untuk memungkinkan mereka.
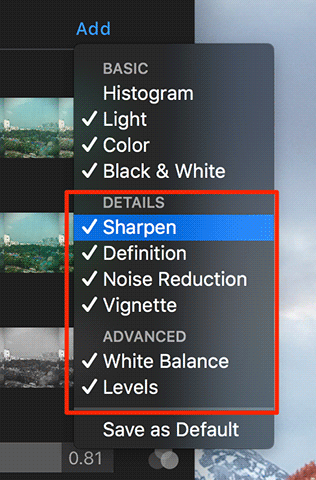
6. Anda sekarang akan dapat melihat semua pilihan yang tersedia di panel kanan untuk Anda gunakan. Sekarang Anda dapat bermain-main dengan pilihan ini dengan mengklik pada mereka dan menerapkan efek mereka pada foto Anda.
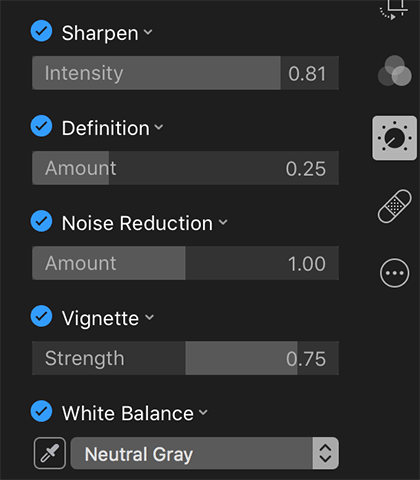
7. Jika Anda berpikir Anda akan menggunakan pengaturan ini untuk mengedit foto di masa depan, Anda dapat memiliki mereka muncul secara default ketika Anda memulai aplikasi dengan mengklik tombol “Add” di bagian atas dan memilih opsi yang mengatakan ” Save as default “. Ini akan membuat pengaturan Anda saat default di app.
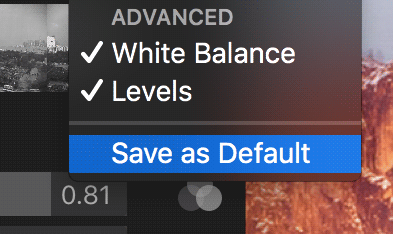
Pilihan yang Anda hanya diaktifkan benar-benar hebat karena mereka membiarkan Anda mempertajam foto Anda, mengurangi kebisingan meskipun foto tersebut akan menderita sedikit kabur, mengubah nada warna, mengubah fokus ke pusat, dll Gunakan mereka di foto Anda untuk diri sendiri dan melihat apa efek lakukan untuk foto Anda.
Kesimpulan
Jika Anda berpikir aplikasi Foto hilang beberapa pengaturan yang seharusnya sebagai editor foto, pengaturan tersebut berbaring di belakang aplikasi, dan panduan di atas membantu Anda mengaktifkan mereka dalam aplikasi bagi Anda untuk membuat foto Anda terlihat mengagumkan.
referensi dan images :
- maketecheasier.com
