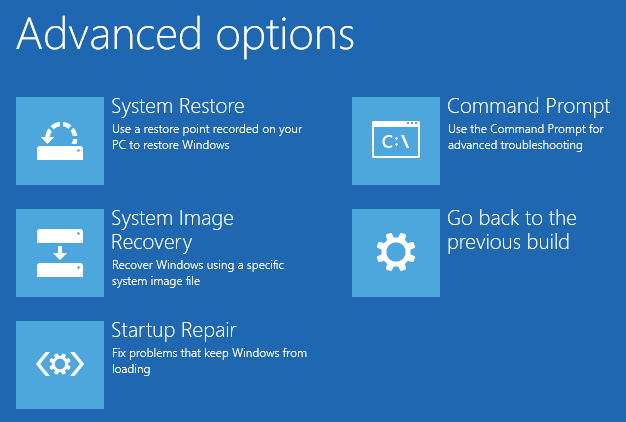
3 Cara Membuka Advanced Startup Options di Windows 10
3 Cara Membuka Advanced Startup Options di Windows 10 | Advanced Startup Options pada Windows bukanlah hal baru. Ini menyediakan Anda dengan pilihan yang berbeda yang dapat digunakan untuk memperbaiki instalasi Windows Anda, reset atau restore Windows 10, melakukan diagnosa, pengaturan UEFI terbuka, mengakses command prompt, dll .
Seperti yang berguna seperti itu, itu bisa sangat menyusahkan bagi pengguna pemula untuk mengakses opsi startup canggih. Untungnya, ada beberapa cara untuk mengakses opsi startup canggih. Jika Anda merasa perlu untuk mengakses startup Advanced Options, di sini adalah cara yang berbeda untuk melakukan itu.
Dari Pengaturan Windows
Pertama dan termudah untuk mengakses opsi lanjutan pada Windows 10 adalah dengan menggunakan aplikasi Setelan baru. Untuk memulai. klik pada icon Pemberitahuan muncul pada taskbar dan kemudian klik pada pilihan “All Settings.” Atau, Anda juga dapat menggunakan Windows 10 shortcut keyboard “Win + I” untuk membuka pengaturan.
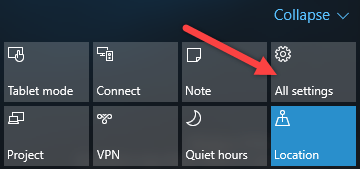
Setelah jendela Settings telah dibuka, klik pada pilihan “Update and Security” Ini adalah di mana Anda akan dapat mengelola pengaturan penting seperti update, keamanan, pemulihan, aktivasi, dll
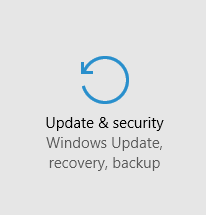
Dalam jendela ini pilih “Recovery” pilihan yang muncul di sebelah kiri, dan kemudian klik pada “Restart Now” tombol muncul di bawah bagian “Advanced Startup“.
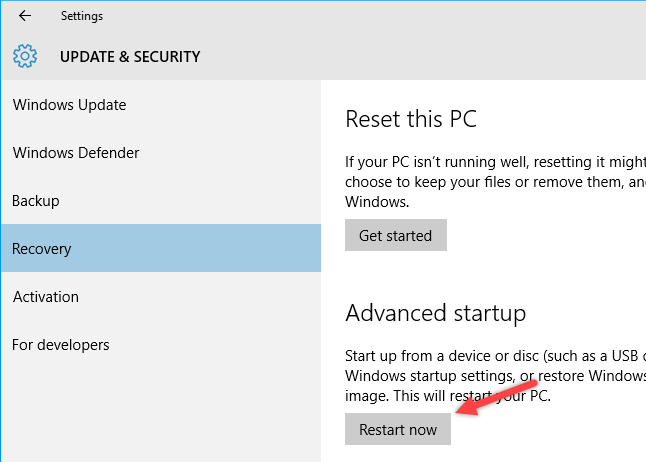
Segera setelah Anda klik pada tombol, Anda akan diminta untuk memilih opsi. Pilih opsi “Troubleshoot.”
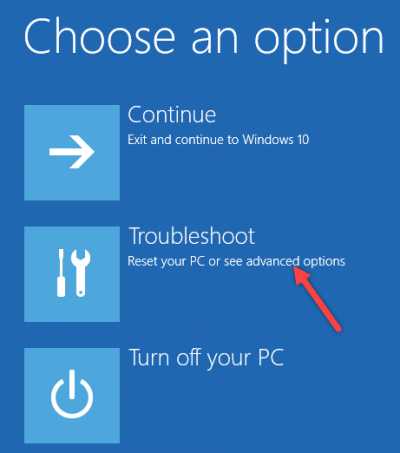
Tindakan di atas akan membuka bagian Troubleshoot. Di sini, pilih opsi “Advanced Options.”
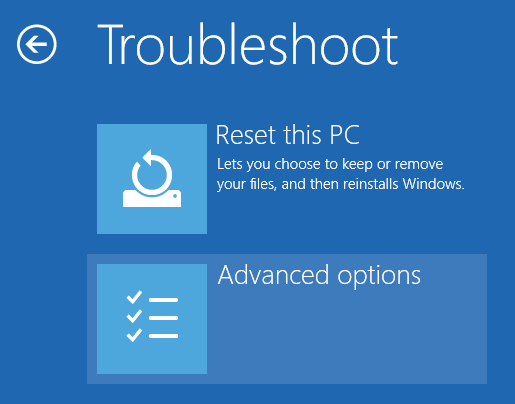
Seperti yang Anda lihat, layar Advanced Options menyediakan Anda dengan pilihan seperti reset, memulihkan, dan perbaikan.
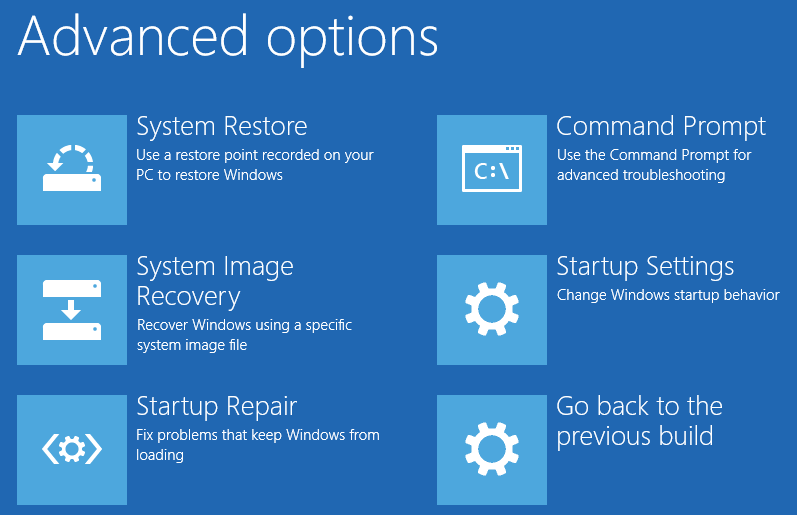
Menggunakan tombol Restart
Atau, Anda juga dapat menggunakan tombol restart biasa untuk mengakses opsi advanced. Untuk melakukan itu, tekan “Win + X” untuk membuka menu power user. Di sini, arahkan ke “Shutdown or sign out,” dan klik pada “Restart” pilihan sambil menekan tombol shift pada keyboard Anda.
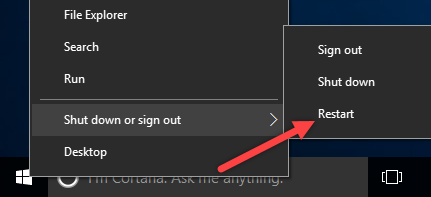
Jika Anda tidak memiliki akses ke akun pengguna Anda, maka Anda dapat mengakses opsi lanjutan langsung dari layar login. Cukup klik pada ikon daya pada layar kunci, dan kemudian klik pada opsi Restart sambil menekan tombol shift pada keyboard Anda.
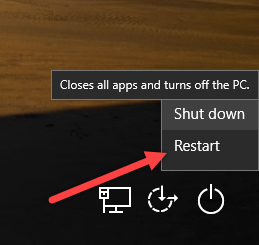
baca juga : Cara Mengetahui Orang Lain yang menggunakan Windows PC Anda
Dengan Memasukkan DVD atau USB drive
Jika karena alasan tertentu sistem Windows Anda tidak boot, maka Anda dapat mengakses menu advanced options dengan memasukkan instalasi Windows DVD atau USB drive. Setelah memasukkan drive instalasi, boot ke dalamnya dan melanjutkan ke layar instalasi. Di sini, klik pada tombol “Next” untuk melanjutkan.
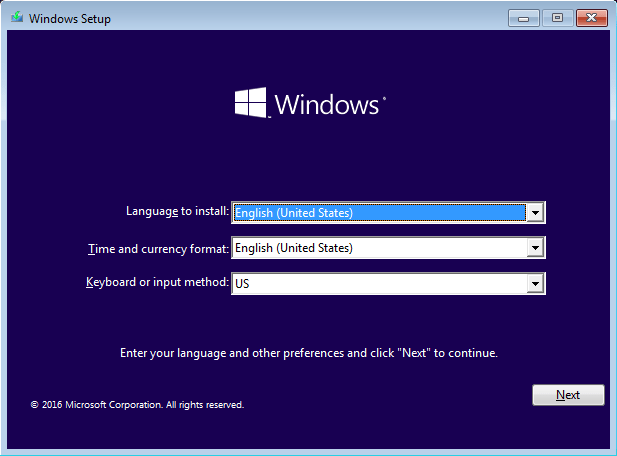
Pada jendela ini hanya mengabaikan tombol Install Now, dan klik pada link “Repair your computer” muncul di sudut kiri bawah.
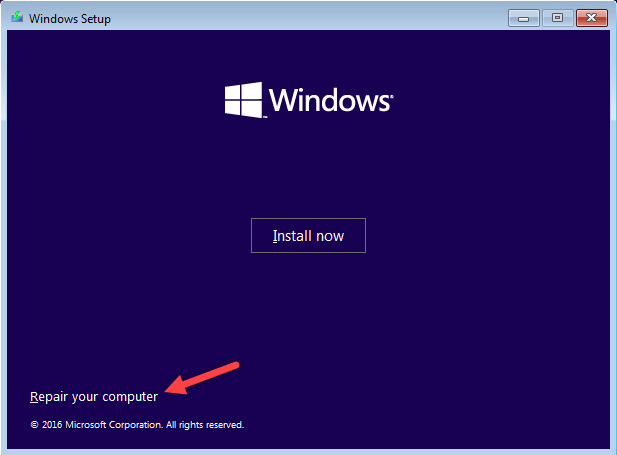
Sekarang, seperti di metode pertama, pilih opsi “Troubleshoot.”
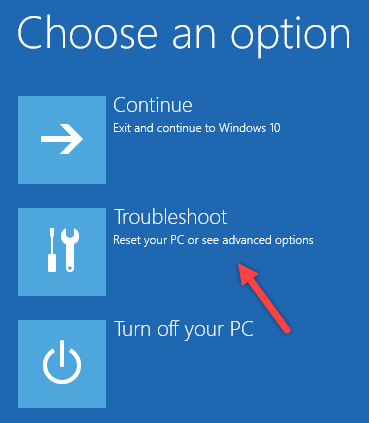
Pada layar ini pilih Advanced Options.
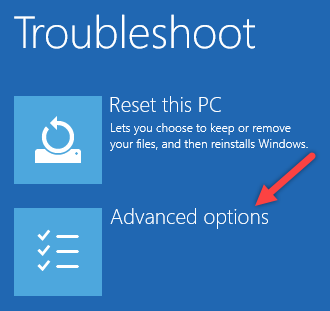
Seperti yang Anda lihat dari gambar di bawah ini, ketika Anda mengakses opsi lanjutan menggunakan media instalasi, Anda tidak akan disajikan dengan pilihan “Startup Settings” yang membantu untuk mengubah perilaku startup Windows.
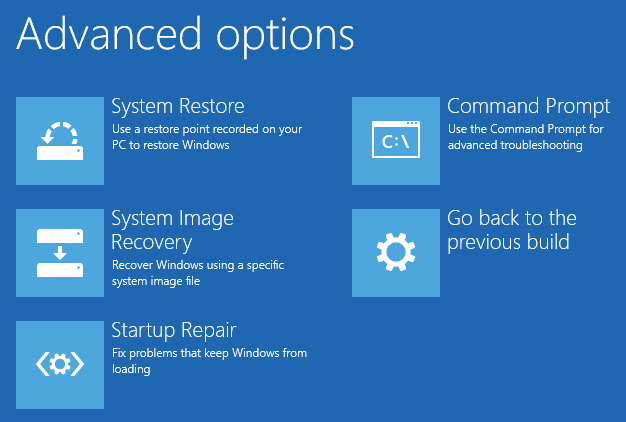
Apakah komentar di bawah berbagi pikiran dan pengalaman tentang menggunakan metode ini untuk mengakses opsi lanjutan pada Windows 10.
referensi dan images :
- maketecheasier.com
