
Cara Membuat Sistem Windows Portable pada USB Drive dengan Windows To Go
Cara Membuat Sistem Windows Portable pada USB Drive dengan Windows To Go | Lima tahun yang lalu, setelah banyak perubahan, Windows 8 diluncurkan. Reaksi dicampur pada tampilan dan nuansa Windows yang dirombak secara drastis. Terlepas dari pendapat pribadi Anda, semua orang bisa setuju bahwa OS baru ini mendominasi pembicaraan di Microsoft selama bertahun-tahun yang akan datang. Windows 8 mencuri begitu banyak sorotan, bahwa fitur lain yang dibuat selama waktu itu tersingkirkan ke pinggir. Salah satu perkembangan tersebut adalah sesuatu yang disebut Windows to Go (WTG).

Apa itu Windows To Go ?
Windows To Go memungkinkan Anda menginstal sistem operasi Windows 10 / 8.1 / 8 yang berfungsi penuh ke hard drive eksternal atau flash drive USB. Hal ini membuat USB Anda menjadi lingkungan Windows yang portabel, mirip dengan distro Linux yang didesain untuk berjalan dari USB. Dengan Windows To Go Anda dapat membawa sistem Windows live ke mana saja dan menggunakannya di komputer manapun.
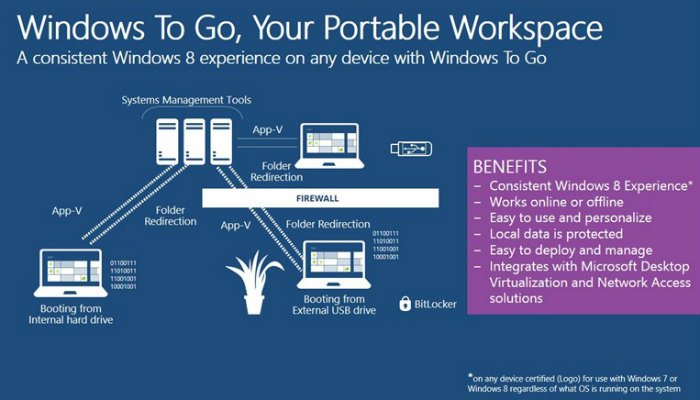
Fitur ini ditargetkan diperuntukan kepada pelanggan perusahaan dengan gagasan bahwa lingkungan perusahaan dapat dibawa kemana-mana. WTG menyediakan lingkungan yang aman lengkap dengan perangkat lunak saat karyawan bekerja dari jarak jauh atau dari komputer bersama. Sejak Windows To Go dikembangkan dengan penggunaan yang sangat spesifik ini, Microsoft tidak secara resmi mendukung penggunaan versi Windows non-enterprise di lingkungan WTG. Perlu diingat adalah, hanya karena sesuatu yang tidak didukung tidak berarti itu tidak mungkin.
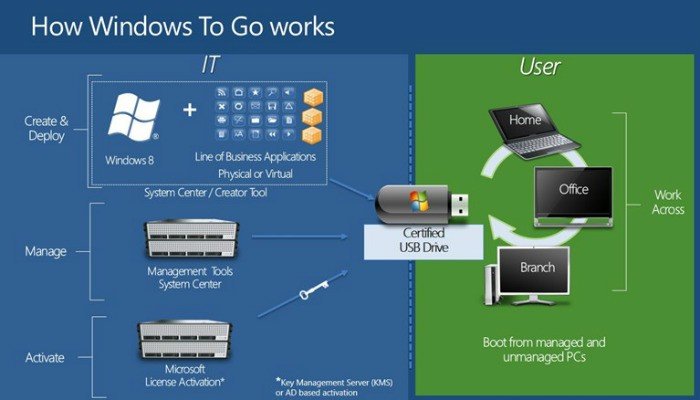
Ada berbagai cara untuk menginstal Windows To Go menggunakan versi Windows 8.x dan 10 dan perangkat USB bootable apapun. Sadarilah bahwa ada batasan yang terjadi di sistem non-resmi ini. Beberapa pembatasan ini termasuk tidak tersedianya perlindungan BitLocker, tidak ada akses ke Windows Store, dan ketidakmampuan untuk boot pada sistem BIOS dan UEFI.
Perbedaan Antara Windows to Go dan Normal Windows Installations
Windows to Go dirancang untuk beroperasi seperti versi Windows lainnya. Yang Perlu diketahi adalah Microsoft telah menonaktifkan sejumlah fitur termasuk:
- Disk internal akan offline untuk memastikan data tidak sengaja diungkapkan.
- Trusted Platform Module (TPM) tidak digunakan. Ini karena TPM terkait dengan komputer tertentu, dan drive Windows To Go dirancang untuk berpindah antar komputer.
- Hibernate dinonaktifkan secara default agar lebih mudah berpindah antar komputer.
- Windows Recovery Environment tidak tersedia. Jika Anda perlu memulihkan drive Windows to Go Anda, Microsoft menyarankan Anda untuk re-image Windows yang baru.
- Mengatur ulang Windows to Go Setelan Pabrik tidak didukung. Menyetel ulang ke setelan pabrikan untuk komputer tidak berlaku saat menjalankan WTG.
- Mengupgrade Windows to Go tidak didukung. Windows 8 atau Windows 8.1 WTG drive tidak dapat diupgrade ke Windows 10, juga tidak dapat Windows 10 WTG drive diupgrade ke versi Windows yang akan datang. Akibatnya, untuk versi baru, drive perlu dicitrakan ulang.
Selanjutnya, Windows to Go drive bisa di-boot di beberapa komputer. Jadi saat drive WTG pertama kali di-boot, ia akan mendeteksi semua perangkat keras pada komputer host. Kemudian akan menginstal driver yang dibutuhkan yang mungkin memerlukan beberapa reboot. Selanjutnya, saat Windows to Go USB di-boot pada komputer host tersebut, komputer tersebut akan dapat mengenali Drive tersebut dan memuat driver yang benar secara otomatis.
Persyaratan Komputer Host
Secara umum, Windows to Go akan bekerja pada perangkat keras yang telah disertifikasi untuk digunakan di Windows 7 atau yang lebih baru. Jika Anda ingin memastikan sebelum memulai, inilah yang perlu Anda pertimbangkan sebelum menjalankan Windows to Go di PC.
- Harus bisa booting dari USB.
- Prosesor minimal 1 GHz.
- Minimal 2 GB RAM.
- Pastikan Image Windows kompatibel dengan prosesor. Ini berarti Anda tidak dapat menjalankan versi 64-bit Windows to Go pada prosesor 32-bit.
- Windows to Go dari komputer yang menjalankan Windows RT tidak didukung.
- Windows To Go pada Mac tidak didukung.
Pertimbangan USB Drive
Secara teori, setiap drive USB 2.0 atau 3.0 dengan 16GB ruang penyimpanan akan bekerja dengan Windows to Go. Yang perlu diketahui, pengguna pasti ingin menggunakan drive USB 3.0 untuk memastikan kinerja cepat. Selain itu, Anda akan ingin menggunakan setidaknya 32GB, karena akan memberi Anda ruang untuk penyimpanan file. Terakhir, hindari drive USB murah karena tingginya jumlah siklus Read /Write selama operasi Windows normal. Microsoft telah mengidentifikasi beberapa drive USB yang WTG “bersertifikat” jika Anda penasaran.
Cara Mempersiapkan Windows to Go
Ada beberapa cara berbeda untuk mengkonfigurasi lingkungan Windows to Go. Kita akan melihat beberapa metode yang telah dilaporkan berhasil. Siap untuk memulai ? Ambil USB, komputer Anda dan Image disk Windows 8.x atau 10. Bagi mereka yang ingin membangun lingkungan Windows to Go dengan edisi enterprise Windows, Anda dapat mengikuti instruksi resmi dari Microsoft.
Sebagai alternatif, Anda dapat menggunakan salah satu alat yang disebutkan di bawah ini.
AOMEI Partition Assistant – utilitas pengelolaan disk gratis ini juga mencakup alat yang disebut “Windows to Go Creator.” Ini kompatibel dengan Windows 8.x – 10. Ikuti perintahnya, dan Anda akan siap untuk melanjutkan.
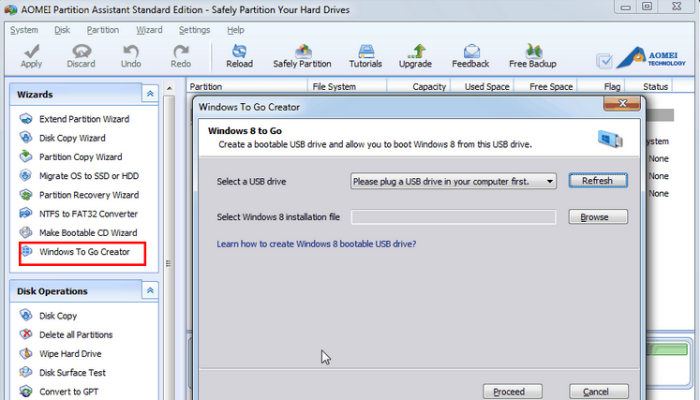
WinToUSB – utilitas gratis lainnya yang memiliki GUI sederhana. WinToUSB dapat membuat lingkungan Windows to Go dari Windows 8.x – 10 iso. Selain itu, WinToUSB dapat mengkloning instalasi Windows komputer Anda yang ada untuk drive WTG.
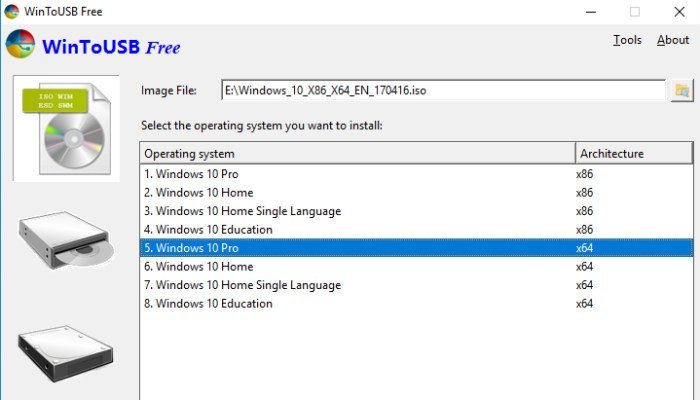
Rufus (v. 2.0 ke atas) – dapat membuat Windows to Go drive dari edisi Windows 10. Mempersiapkan Windows to Go drive dengan Rufus hampir sama persis dengan membuat USB bootable. Ingat saja bahwa Anda perlu memilih opsi “Windows to Go” dan bukan “Bootable USB” default.
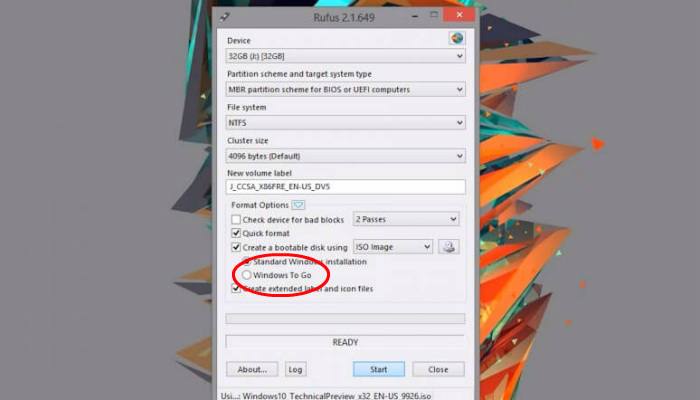
Apakah Anda menjalankan Windows to Go ? Bagaimana Anda Image Windows to Go USB pada drive Anda ? Apakah Anda menggunakan salah satu utilitas yang disebutkan di atas ? Beri tahu kami di komentarnya!
