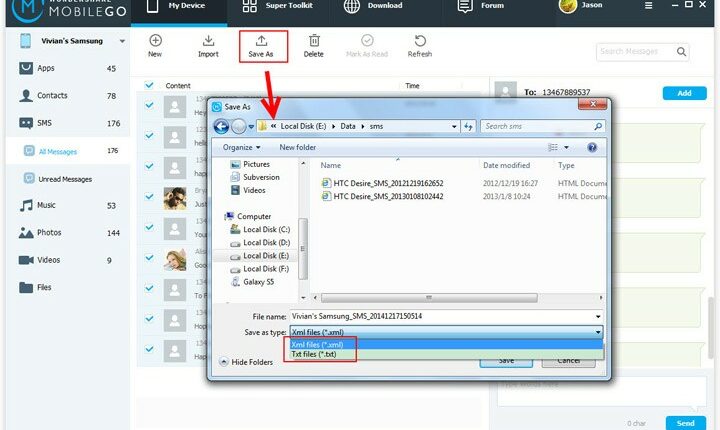
How to Backup and Print Android Messages on Computer
Hello Geeks, what’s going on? In today’s blog post we are going to resolve one of the frequently asked questions by our visitors about how to backup as well as print Android messages. If you are a regular texter like us then it is quite obvious that you have a huge SMS collection resisting in your inbox. Most of them are regular chats with friends and families and few of them are official and important messages like bank statements, medical records, credit card report, etc.
In today’s world, it is very important to understand the significance of data backup especially messages, contacts and other important information that you cannot live without. Certainly, if anything goes wrong with your Android like a factory reset or virus attack or even if your phone gets stolen then you will be detached from all the files and information contained inside your Android. So, better take precaution before it is too late. On the other hand, if you find some messages too precious then it is better to print them out on a hard paper and keep it in a safe location.
Now, unfortunately, there’s no way to backup messages from Android that can be read by default programs in a computer. That’s why we will be using MobileGo in this guide to backup messages and later, print them out from your computer.
What is MobileGo?
MobileGo is a marvelous & intuitive desktop Android file manager that can control your entire smartphone from PC. It is really very convenient tool to manage your Android from one single location and it flawlessly helps to download, import and export any kind of data from smartphone to PC and vice versa. One of the best features provided by MobileGo is the Desktop SMS Assistant that can completely manage your text messages from smartphone on PC. You can view, read, send and receive messages directly from computer. You can even backup your favorite messages in 2 different file formats and save them on your PC to print them out. In short, you can enjoy the full benefits of an Android but from your computer.
MobileGo helps to backup all kinds of data including messages, contacts, pictures, music, videos, documents, etc. and restore them on any smartphone of your choice or you can even save the backup on your PC. Additionally, you can install and play Android apps and games inside the interface of the program and enjoy full benefits of latest Android updates.
How to Backup Android Messages with MobileGo?
Following is a step-by-step manual to demonstrate how to use MobileGo to backup Android messages:
Step 1. Download & install MobileGo
MobileGo is supported in both Mac and Windows platform, so make sure to download correct version of the program and install it by finishing the setup wizard. Next, open the program to its main user interface and move on to the next step.
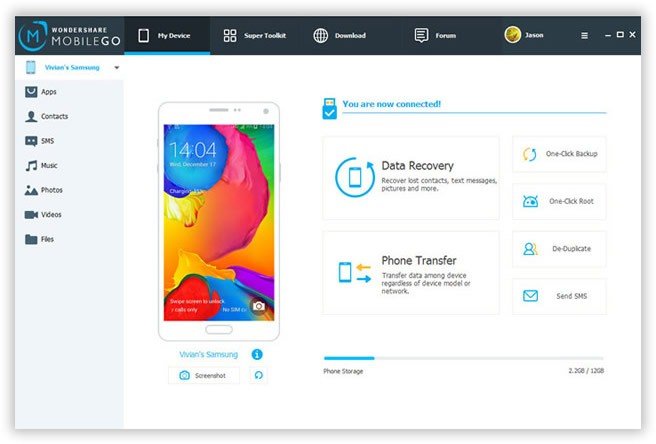
Step 2. Connect your Android & Enable USB Debugging mode.
Establish a connection between your smartphone & PC via USB data cable and turn on the USB Debugging Mode on your Android.
To enable USB Debugging mode on any Android device, follow this path –
Settings > Developer Options > Enable USB Debugging Mode
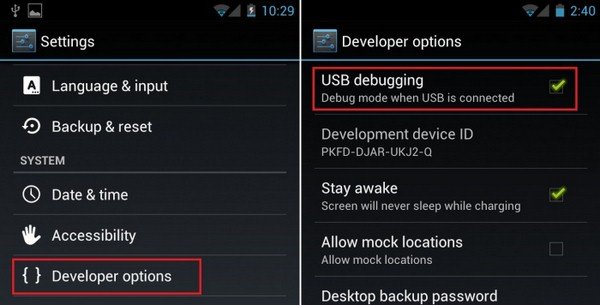
Step 3. Export Messages to PC
Your Android should be successfully recognized by the tool at this point. Click on “SMS” from the sidebar options and choose all the texts that you wish to backup. Next, click on “Save As” option and choose the file format in which you want to backup the messages i.e. Text or XML format (Both are readable in Windows and Mac PC)
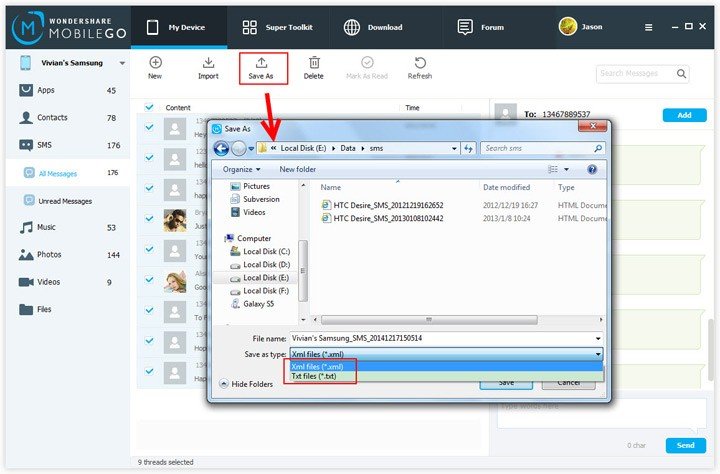
Finally, save the backup file on your computer and you can open it to preview the messages from your Android.
How to Print Android Messages?
Step 1. Open the Messages backup file that you just created. On windows PC, you can open the file using Microsoft Excel or default Wordpad app to preview the messages.
Step 2. Connect your printer to PC and on the document file, press “CTRL + P” together. Alternatively, you can click on “File” > “Print”.
Step 3. Finally, select your printer and click on “Print” to print out the messages on hard papers.
Done! Now, you can keep the paper in a safe location and you can always read the messages from dear ones and friends whenever you like.
Conclusion
In this brief tutorial, we have demonstrated how to backup and print Android messages effortlessly with Androidphonesoft. Remember, it is really crucial that you must keep a backup of your device on PC to avoid any kind of data loss in the future. Android smartphones are very delicate these days and you never know what could cause data damage on your device. Precaution is always better than cure and you can backup your phone data with MobileGo with just 1 click, so why not do it today?
